Лабораторне заняття 7. Основи Ethernet та IP.
Лабораторне заняття 6. Основи Ethernet та IP.
| Сайт: | Школа автоматики |
| Курс: | Промислові мережі |
| Книга: | Лабораторне заняття 7. Основи Ethernet та IP. |
| Напечатано:: | Гость |
| Дата: | Sunday, 2 November 2025, 09:40 |
Оглавление
- ЛАБОРАТОРНА РОБОТА
- ДОДАТОК 7.1. ДОБАВЛЕННЯ АДАПТЕРУ ETHERNET НА ВІРТУАЛЬНУ МАШИНУ
- ДОДАТОК 7.2. НАЛАШТУВАННЯ АДАПТЕРІВ ETHERNET НА WINODWS XP ТА WINDOWS 7 .
- ДОДАТОК 7.3. ВСТАНОВЛЕННЯ І РОБОТА З WIRESHARK
- ДОДАТОК 7.4. ВБУДОВАНІ ЗАСОБИ WINDOWS ДЛЯ КОНФІГУРУВАННЯ ТА ПЕРЕВІРКИ РОБОТИ МЕРЕЖІ
- ДОДАТОК 7.5. ОФОРМЛЕННЯ ЗВІТУ.
ЛАБОРАТОРНА РОБОТА
Тривалість: 1 акад. година.
Мета: Познайомитись з протоколами Ethernet та отримати навики налаштування та тестування комунікацій в ОС Windows.
Лабораторна установка для проведення лабораторної роботи у віртуальному середовищі.
Апаратне забезпечення, матеріали та інструменти для проведення віртуальної лабораторної роботи.
Усі досліди проводяться на комп’ютері (ПК) на якому встановлена віртуальна машина відповідно до лабораторної роботи №1. Передбачається, що хостова ОС є однією з версій починаючи з Winodws XP. Інші хостові ОС також можуть бути використані, але опис роботи з ними не розглядаються в даній лабораторній роботі.
Між хостовою та гостьовою ОС до існуючої віртуальної мережі (для Internet) створюється ще одна, яка буде використовуватися в дослідах.
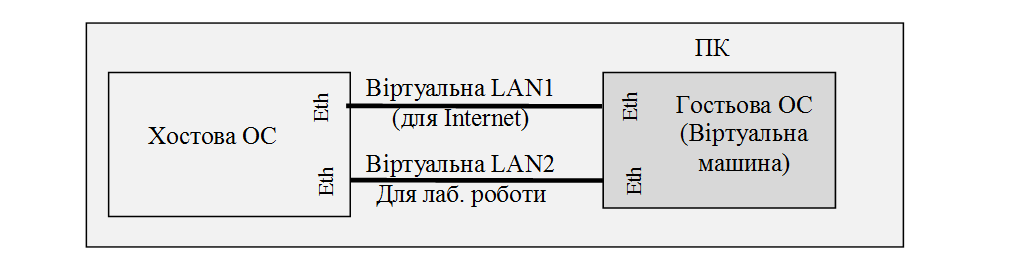
Рис.7.1. Функціональна схема лабораторної установки
Програмне забезпечення, що використане у віртуальній лабораторній роботі.
- Сніфер Wireshark (http://www.wireshark.org/)
- Вбудовані утиліти Winodws XP.
Загальна постановка задачі.
Цілі роботи:
- налаштувати віртуальну локальну мережу між хостовою та гостьовою ОС для проведення наступних лабораторних робіт
- встановити сніфер Wireshark та отримати навички роботи з ним
- проаналізувати структуру кадрів Ethernet та ARP-пакетів
Послідовність виконання роботи.
1. Добавлення мережного адаптеру.
Користуючись відомостями з додатку 7.1 добавте на віртуальну машину додатковий мережний адаптер з властивістю «Під’єднаний до» - «Лише головний адаптер» для створення ще однієї віртуальної мережі між гостьовою та хостовою ОС, яка буде використовуватися в дослідах (рис.7.1).
2.Налаштування адаптерів.
На гостьовій ОС (у віртуальній машині) перейменуйте назву новоствореного адаптеру відповідно до назви вашого логіну: NET_вашлогін
Користуючись відомостями з додатку 7.2 налаштуйте драйвери TCP/IP адаптерів в гостьовій (на віртуальній машині) та хостовій ОС наступним чином:
- IP адаптера хостової ОС:192.168.x.1/24
- IP адаптера гостьової ОС (віртуальної машини):192.168.x.2/24
Де x – номер варіанту.
Зробіть копії екранів згідно формату і прикладу зробленого в додатку 7.5.
Надалі в лабораторній роботі всі дії на гостьовій ОС будуть проводитися саме з цим мережним адаптером!
3.Визначення MAC-адрес утилітою Getmac.
На віртуальній мережі запустіть консольну утиліту cmd (Пуск->Выполнить). Налаштуйте властивості консольного вікна через контекстне меню утиліти так, щоб ширина розміру вікна була 120 символів.
На віртуальній машині через консольне вікно запустіть утиліту Getmac (див. додаток Д7.4.4), та використайте її для перегляду MAC-адрес доступних мережних інтерфейсів. Зробіть копію екрану, та занесіть значення MAC-адрес в таблицю. Повторіть те саме для хостової ОС.
Заповніть таблицю з МАС-адресами мережних плат для новоствореної віртуальної мережі.
4.Тест наявності підключення.
За допомогою утиліти ping зробіть тест наявності підключення:
- адаптера хостової ОС з гостьової
- адаптера гостьової ОС з хостової
Зробіть копії екранів для звіту. Проаналізуйте результати тестування. За відсутності з’єднання повторіть п.2.
5. Завантаження, інсталяція та налаштування Wireshark.
Користуючись описом з додатку (7.3) Завантажте та встановіть на віртуальну машину сніфер Wireshark.
Запустіть на виконання сніфер WireShark. Через меню Edit/Preferences/Columns добавте необхідні поля, що показані на рис.7.2, якщо вони відсутні, а всі інші видаліть.
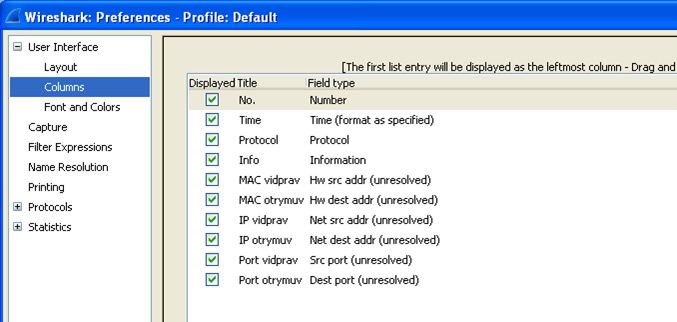
6.Робота з кешем ARP.
Ознайомтесь з додатком Д.7.4.3. Видаліть всі записи з кешу ARP віртуальної машини. Виведіть таблицю записів таблиці ARP і перевірте чи є там записи.
Потім запустіть утиліту ping для тесту з’єднання з мережною картою хостової ОС. Виведіть таблицю записів таблиці ARP. Зробіть копію екрану і поясніть отримані результати (усі поля таблиці ARP).
7.Запуск прослуховування мережі сніфером Wireshark.
Налаштуйте інтерфейс Wireshark на мережну карту та запустіть захоплення пакетів.
Очистіть ARP кеш та перевірте чи він порожній.
Запустіть утиліту ping для тесту з’єднання адаптера хостової ОС з гостьовою. Після закінчення тесту зупиніть захоплення пакетів.
Зробіть фільтрацію пакетів по протоколу ARP, тобто щоб відображалися тільки кадри з arp-пакетами. Зробіть копію екрану, та поясніть отримані результати.
8.Аналіз пакету.
Використовуючи вікно деталізації пакету визначте структуру та призначення пакетів в кадрі, які містять ARP (2 шт). Зокрема для кожного кадру та кожного пакету в ньому згідно ієрархії вкладеності визначити:
- протокол
- поля та їх призначення
Зробіть копії екранів з відкритою деталізацією кадрів (2 шт). Під кожною копією екрану занотуйте результати у вигляді таблиці, наведеною в додатку 7.5.
9.Аналіз gratuitous ARP.
На хостовій ОС вимкніть мережний адаптер «VirtualBox Host-Only Ethernet Adapter». На гостьовій ОС (віртуальній машині) запустіть на виконання Wireshark. Включіть захоплення пакетів з мережі. Після цього включіть на хостовій ОС попередньо вимкнений мережний адаптер. Коли індикатор мережі покаже, що вона працює (порядку декілька секунд) зупиніть на гостьовій машині захоплення пакетів.
Використовуючи фільтри та вікно деталізації пакету визначте структуру та призначення пакетів в кадрі, які містять ARP (3 шт). Зокрема для кожного кадру та кожного пакету в ньому згідно ієрархії вкладеності визначити:
- протокол
- поля та їх призначення
Зробіть копії екранів з відкритою деталізацією кадрів (3 шт). Під кожною копією екрану занотуйте результати у вигляді таблиці, наведеною в додатку 7.5.
Поясніть результати.
Оформлення звіту.
Після закінчення роботи, відправте звіт у форматі DOC чи PDF, оформлений у вигляді, наведеному в додатку 7.5.
Перевірка виконання роботи та питання до захисту.
Викладачем перевіряється виконання всіх пунктів роботи відповідно до занотованих у звіті результатів. Оцінюється повнота результатів. Кінцева оцінка коригується по усному опитуванню при очному спілкуванню. Кожен результат студент повинен пояснити. У випадку виникнення помилок або запитань щодо проведення певного пункту, його необхідно буде повторити.
ДОДАТОК 7.1. ДОБАВЛЕННЯ АДАПТЕРУ ETHERNET НА ВІРТУАЛЬНУ МАШИНУ
Віртуальна машина може мати декілька віртуальних мережних адаптерів з різними варіантами реалізації з’єднань. За замовченням на віртуальній машині, що підготовлена для курсу «Промислові мережі та інтеграційні технології» стоврений один мережний адаптер. Налаштування цього мережного адаптеру показане на рис.Д.1.
У налаштуванні «Під’єднаний до» стоїть властивість NAT, яка вказує на те, що адаптер буде використовувати під’єднання Інтернет хостової операційної системи (механізм NAT-трансляції розглядається в наступній темі).
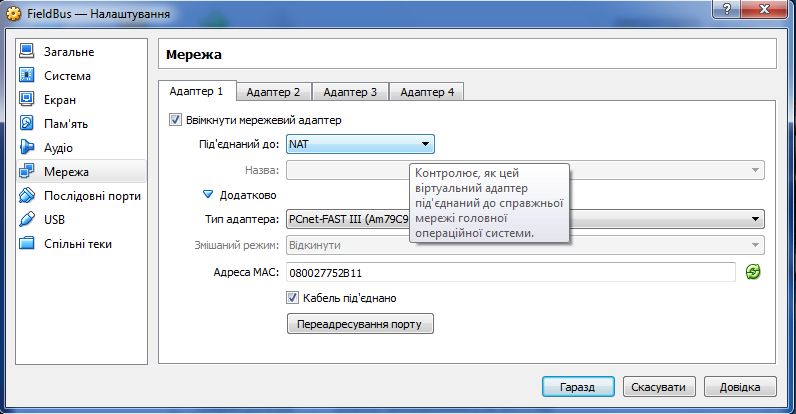
Рис.Д.1.
У віртуальній машині відповідно до цього налаштування створюється один мережний адаптер, через який відбувається з’єднання з Інтернет. Це з’єднання автоматично отримує всі необхідні налаштування.
У лабораторній роботі необхідно добавити ще один адаптер, який буде реалізовувати внутрішню віртуальну мережу між хостовою ОС та віртуальною машиною. Для цього необхідно зробити налаштування, відповідно до рис.Д.2. Після чергового завантаження віртуальної машини у гостьовій ОС буде два мережні адаптери:
- «Подключение по локальной сети» - для Адаптеру 1
- «Подключение по локальной сети 2» - для Адаптеру 2
Слід звертати увагу на назву адаптеру, так як вона вказує на конкретне підключення.
Для адаптеру, за необхідності можна вибрати тип та налаштувати різні режими. У лабораторній роботі всі налаштування, що показані на рис.Д2 необхідно залишити без змін.
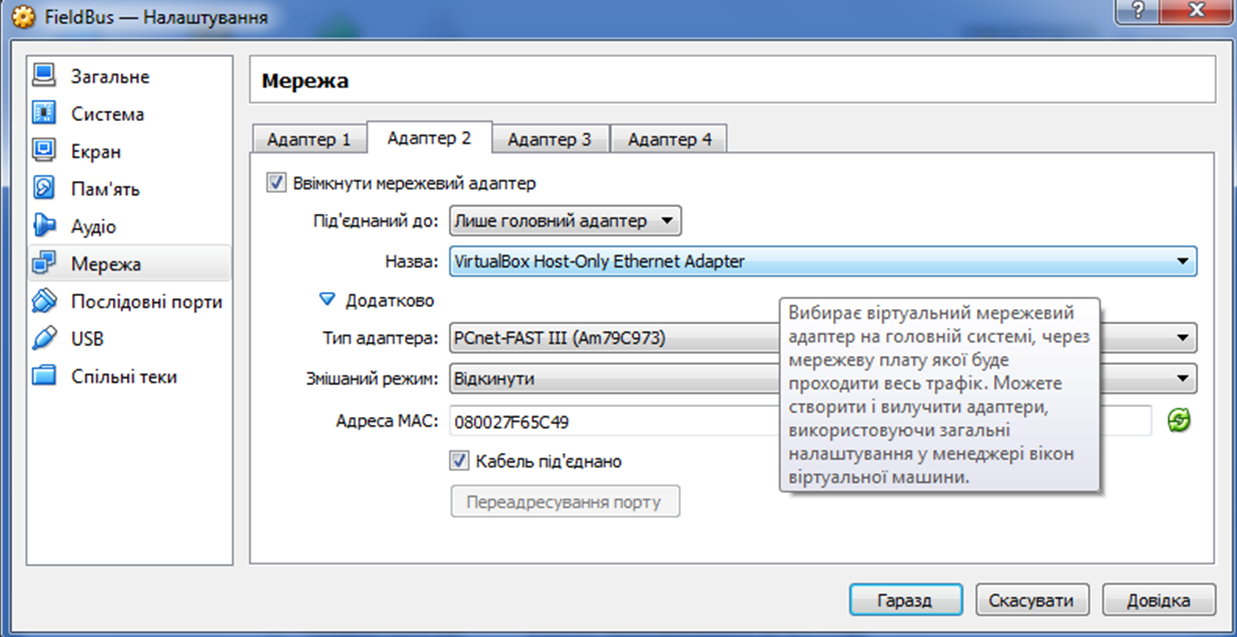
Рис.Д.2.
ДОДАТОК 7.2. НАЛАШТУВАННЯ АДАПТЕРІВ ETHERNET НА WINODWS XP ТА WINDOWS 7 .
Д.7.2.1. Налаштування адаптерів Windows XP (для гостьової ОС)
Для налаштування адаптерів в гостьовій ОС, тобто віртуальної машини, необхідно зайти в меню «Пуск»->«Панель управления»-> «Сетевые подключения» (рис.Д.3)
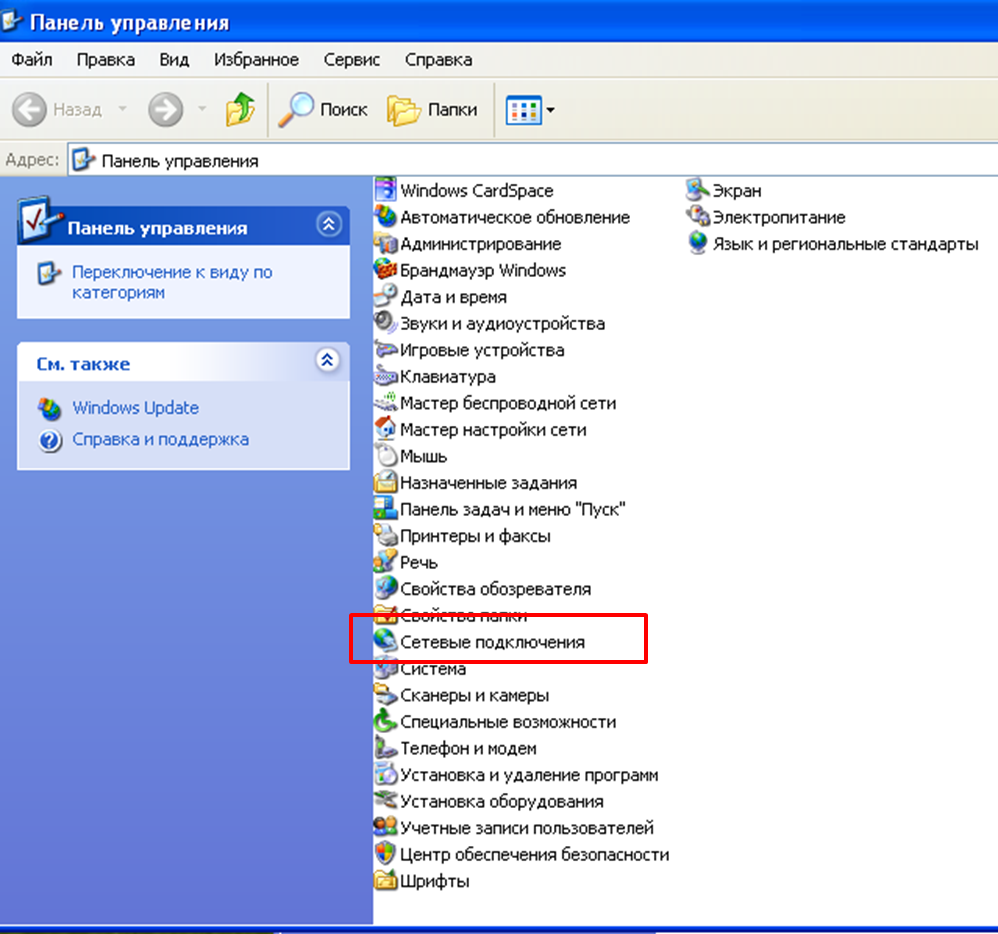
Рис.Д.3.
У списку адаптерів видно їх стан, а також можна змінити їх налаштування. Необхідні операції вибираються через контекстне меню. На рис.Д.4 показано як можна перейменувати підключення через мережний адаптер. Для налаштування адаптерів в контекстному меню вибирається команда «Свойства», для вимкнення адаптеру – «отключить», для перегляду стану – «состояние».
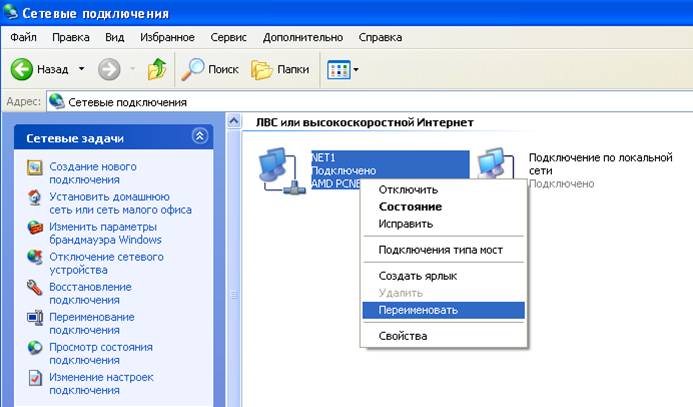
Серед налаштувань адаптеру можна вказати необхідні параметри для драйверів та служб. Наприклад, для налаштування драйверу TCP/IP, той вибирається зі списку і натискається кнопка «Свойства» (рис.Д.5). Додатково до основних налаштувань можна вибрати додаткові через кнопку «Дополнительно».
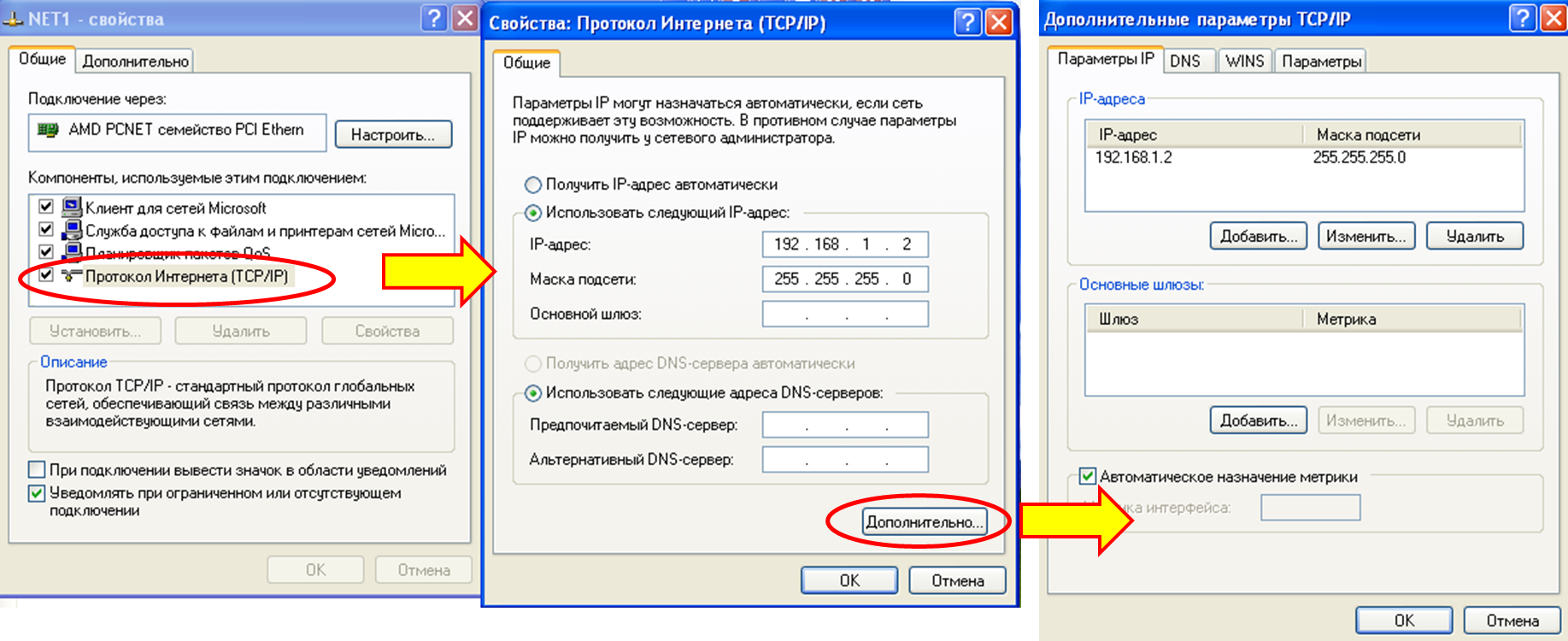
Д.7.2.2. Налаштування адаптерів Windows 7 та інших 64-розрядних систем Windows
У лабораторній роботі також необхідно налаштовувати адаптери на хостовій ОС, яка може бути новішою версію Windows або іншою ОС. Налаштування адаптерів для новіших версій Windows проводиться схоже до Windows XP.
Усі налаштування проводять авторизувавшись з правами Адміністратора.
Для Windows 7 необхідно зайти в «Пуск»-> «Панель управления» -> «Центр управления сетями и общим доступом» (рис.Д6), після чого перейти у меню «Изменение параметров адаптера» (рис.Д7)
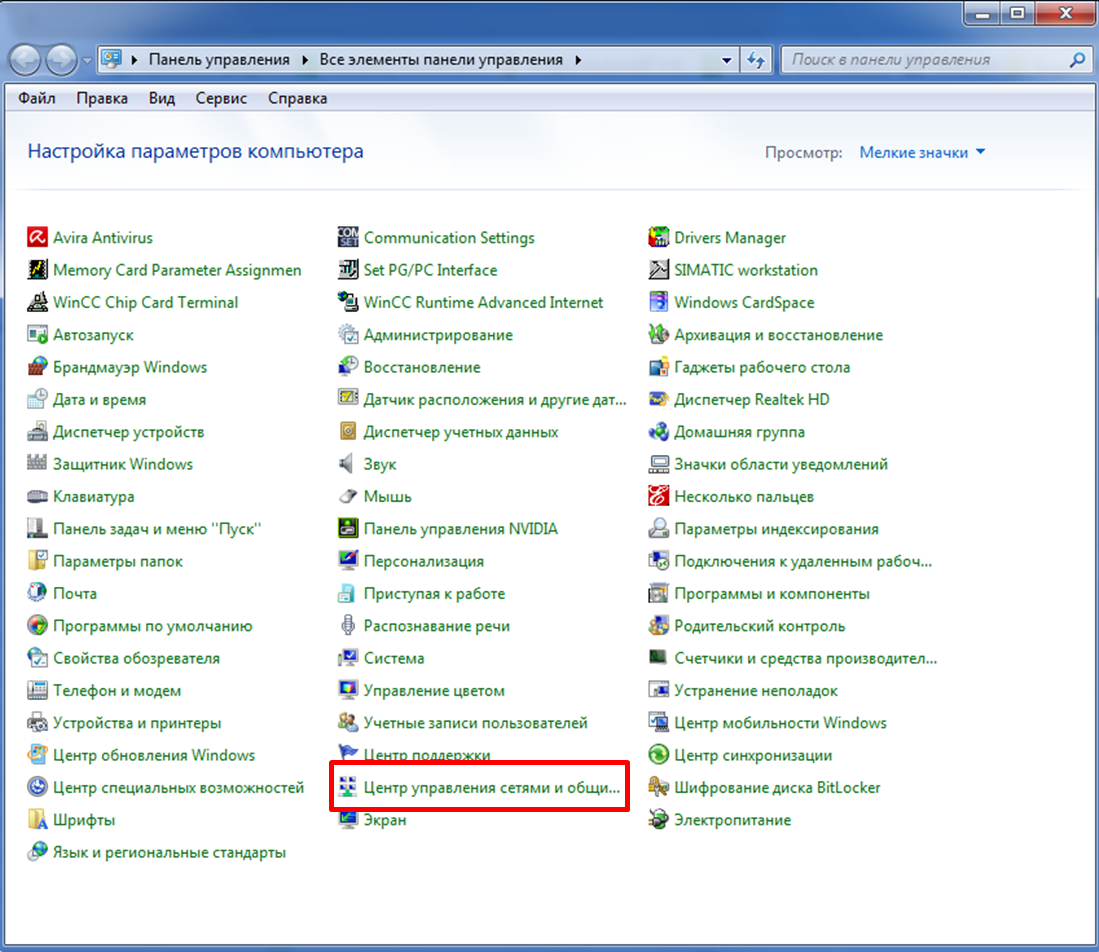
Рис.Д6.
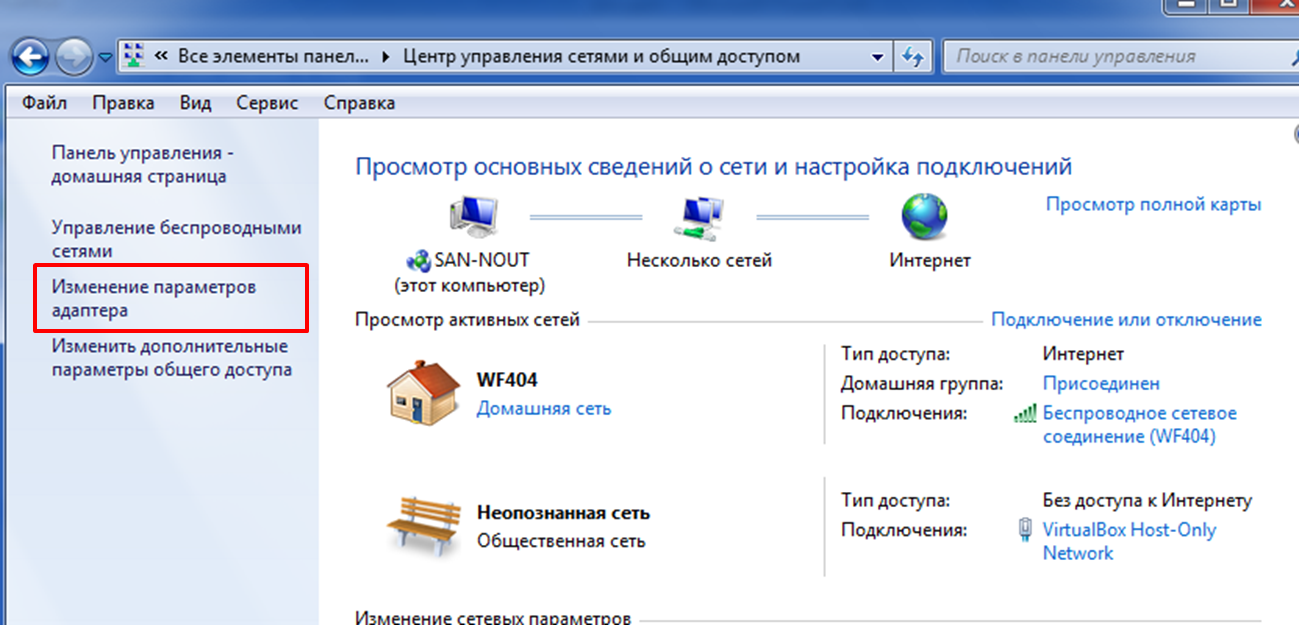
Рис.Д7.
У вікні мереж вибрати властивості необхідного адаптеру через контекстне меню.
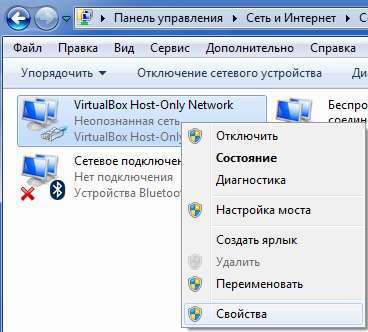
Рис.Д8.
Для налаштування мереж у Windows 8 можна доступитися через «Параметры» «Изменение параметров компьютера» «Сеть», або через класичний робочий стіл як у Winodws 7.
Налаштування адаптерів у інших ОС виходить за рамки даної лабораторної роботи, необхідно попередньо ознайомтеся з довідниковою інформацією.
ДОДАТОК 7.3. ВСТАНОВЛЕННЯ І РОБОТА З WIRESHARK
Д.7.3.1. Загальні відомості про сніфери та Wireshark
Sniffer (від англ. to sniff – нюхати) – це мережний аналізатор трафіку, програма або програмно-апаратний пристрій, призначений для перехвату та наступного аналізу, або тільки аналізу мережного трафіку, призначеного для інших вузлів. Перехват трафіку може відбуватися:
- звичайним "прослуховуванням" мережного інтерфейсу; метод ефективний при ивикористанні в сегменті концентраторів (hub) замість комутаторів (switch), в іншому випадку метод малоефективний, оскільки на сніфер попадають лише окремі кадри, які призначені приймаючому вузлу;
- підключенням сніферу в розрив каналу;
- відгалуженням (програмним чи апаратним) трафіку і направленням його копії на сніфер;
- через аналіз побічних електромагнітних випромінювань та відновленням таким чином трафіку, що прослуховується;
- через атаку на канальному рівні (2-му) або мережному рівні (3-му), яка приводить до перенаправлення трафіку жертви або всього трафіку сегменту на сніфер з наступним поверненням трафіку на потрібну адресу .
Сніфери застосовуються як в благих, так і деструктивних цілях. Аналіз трафіку, що проходить через сніфер, дозволяє:
- відслідковувати мережну активність додатків;
- відлагоджувати протоколи мережних додатків;
- локалізувати несправність або помилку конфігурації;
- знаходити паразитний, вірусний та закільцьований трафік, наявність котрого збільшує навантаження мережного обладнання та каналів зв’язку;
- виявити в мережі шкідливе ПО, наприклад, мережні сканери, флудери, троянські програми, клієнти пірингових мереж та інші;
- перехватити любий незашифрований (а інколи і зашифрований) трафік користувача з ціллю дізнавання паролів та іншої інформації
Поступово із інструментів, призначених тільки для діагностики, сніфери перетворилися в засоби для дослідження та навчання. Наприклад, вони постійно використовуються для вивчення динаміки і взаємодії в мережах. Зокрема, вони дозволяють легко та наглядно вивчати тонкощі мережних протоколів. Спостерігаючи за даними, які відправляє протокол, можна глибше зрозуміти його функціонування на практиці, а заодно побачити, коли деяка конкретна реалізація робить не у відповідності зі специфікацією. На сьогоднішній момент існує достатня кількість хороших реалізацій сніферів. Деякі з них:
- Tcpdump (http://www.tcpdump.org/) – консольний варіант сніферу. Працює на найбільш поширених на сьогоднішній день ОС;
- Wireshark (http://www.wireshark.org/) до недавнього часу був відомий під іменем Ethreal;
- WinDump http://www.winpcap.org/windump;
Програма Wireshark являеться однією з самих зручних реалізацій сніферів, яка доступна для багатьох ОС і поширюється безкоштовно. На рис.Д9 зображена структура мережної підсистеми ОС. Уся базова інфраструктура реалізована у вигляді драйверів та працює в режимі ядра. Процеси користувача та реалізації прикладних протоколів, зокрема інтерфейс сніферу працюють в режимі користувача.
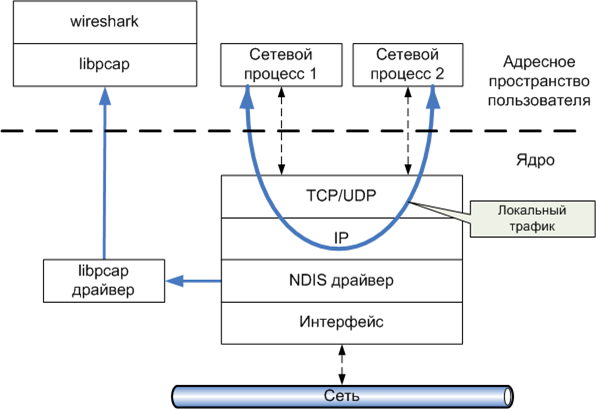
Рис.Д9. Принцип захвату мережного трафіку.
Основними компонентами сніферу є: драйвер для захоплення пакетів (libpcap драйвер), інтерфейсна бібліотека (libpcap) та інтерфейс користувача (Wireshark). Бібліотека libpcap (реалізація під ОС Windows носить назву WinPcap - http://www.winpcap.org) – універсальна мережна бібліотека, яка самостійно реалізує велику кількість мережних протоколів та працює безпосередньо з NDIS драйверами (Network Driver Interface Specification) мережних пристроїв. На базі даної бібліотеки реалізована велика кількість мережних програм, в тому числі сніфер Wireshark.
Сніфери використовують бібліотеку в режимі "захоплення" пакетів, тобто може отримувати копію всіх даних що проходить через драйвер мережного інтерфейсу. Зміни в самі дані не вносяться. Якщо локальний трафік не проходить через драйвер мережного пристрою (див. рис.Д9), то він не буде видимий сніфером.
Wireshark дозволяє в режимі реального часу захватувати пакети з мережі, та аналізувати їх структуру. Також можна аналізувати структуру пакетів з файлу, який вміщує трафік, отриманий, наприклад програмою «tcpdump» (unix/linux).
Д.7.3.2. Завантаження та інсталяція Wireshark
Завантажити Wireshark можна з офіційної сторінки https://www.wireshark.org/#download . Слід звернути увагу що для різних версій ОС використовуються різні дистрибутиви:
- для 32-бітного Winodws 7 https://1.na.dl.wireshark.org/win32/Wireshark-win32-2.0.1.exe
- для 64-бітних Windows https://1.na.dl.wireshark.org/win64/Wireshark-win64-2.0.1.exe
- для Windows XP (для гостьової ОС віртуальної машини) треба завантажувати стару портативну версію Wireshark (1.12) https://1.na.dl.wireshark.org/win32/WiresharkPortable-1.12.9.paf.exe після чого розпакувати її в необхідну папку
При встановленні Wireshark (для портативної версії після першого запуску) необхідно встановити бібліотеку WinPcap (рис.Д10).
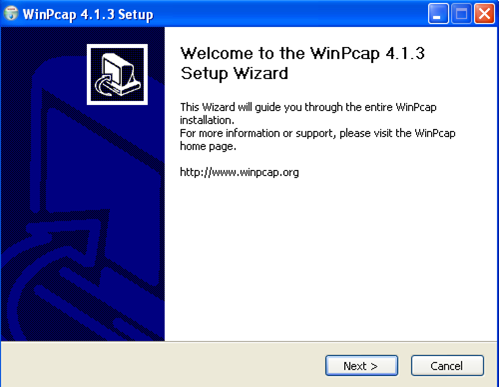
Рис.Д10.
Слід звернути увагу, що після закриття портативної версії WireShark система запропонує деінсталювати WinPcap. У цьому немає потреби, тому для лабораторної робити треба відмовитися від деінсталяції бібліотеки.
Д.7.3.3. Робота з утилітою
На рис. Д.11 зображене основне вікно програми Wireshark. У стандартному режимі вікно сніферу ділиться на 3 панелі: панель списку захоплених пакетів (packet lists), панель деталізації пакету (packet details), панель побайтового відображення пакетів (packet bytes).

Рис.Д.11. Основне вікно сніферу Wireshark.
Панель списку пакетів вміщує всі пакети, які захоплені з мережі, попередньо відфільтровані через умову фільтру (Filter). Список можна відсортувати по будь-якому полю (в прямому або зворотному порядку) – для цього треба натиснути по заголовку відповідного поля. Кожний рядок вміщує наступні поля (по замовченню)
- порядковий номер пакету (No.);
- час надходження пакету (Time);
- джерело пакету (Source);
- пункт призначення (Destination);
- протокол (Protocol);
- інформаційне поле (Info).
Список полів які будуть відображатися в панелі списку як колонки налаштовується в Edit/Perferencis/Columns (рис.Д12). Для того, щоб зміни вступили в силу, після добавлення колонок треба натиснути “Apply”.
Панель деталізації пакетів показує ієрархічну протокольну структуру вибраного в панелі списку пакету. Тобто вказується вкладеність PDU (пакетів) один в одного, згідно відомих Wireshark протоколів. При виділенні PDU, його вміст в байтах показується на панелі побайтового відображення. При розкриванні PDU (+), виводиться детальний аналіз його полів. Так, наприклад, на рис.Д.11 видно, що в кадр EthernetII вкладений пакет IPv4, в який в свою чергу вкладений пакет ICMP (Internet Control Message Protocol). Для виділених пакетів видно поля та їх значення, які розділені через двокрапку. Так, наприклад, на рис.Д.11 видно, що поле ICMP-пакету з назвою Type має значення 0, що вказує на тип «Echo (ping) reply».
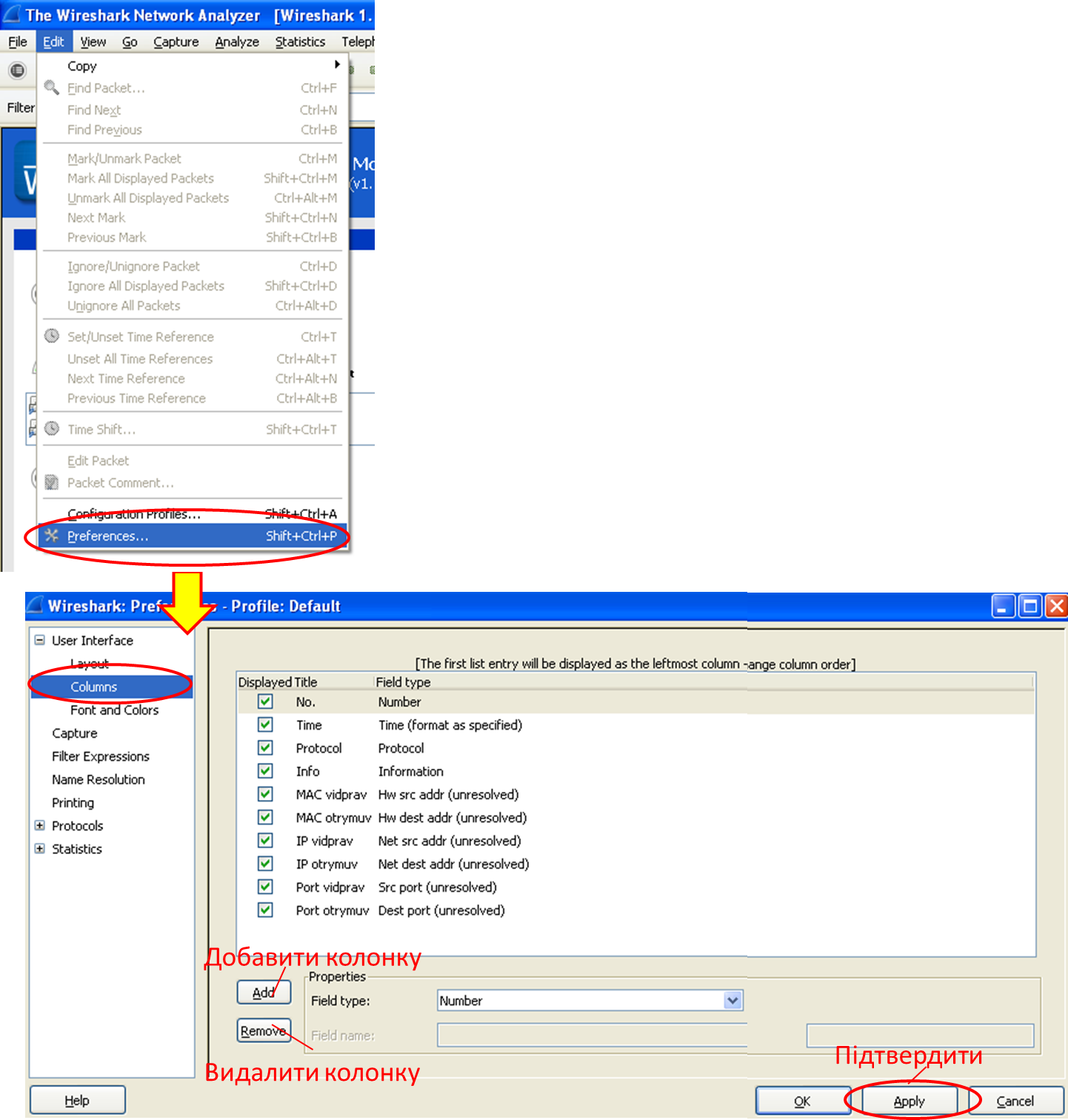
Рис.Д.12.
На панелі побайтового відображення пакетів для виділених пакетів показується його 16-кове та символьне представлення.
Д.7.3.5. Захоплення пакетів.
Для початку захоплення пакетів необхідно задати параметри, зокрема, вказати мережний інтерфейс, з якого і буде відбуватися захват пакетів. Ця дія доступна через меню "Capture -> Interfaces..." (рис.Д.13)., для більш детального налаштування - "Capture -> Options..." (рис.Д.14). У полі «Interface:» вибирається доступний інтерфейс (наприклад мережний адаптер).
У якості додаткових параметрів захвату можна вказати:
- «Capture Filter» – фільтр захвату. Тут можна добавляти той чи інший фільтр із існуючих, або вказати умови фільтрації.
- «Update list of packets in real time» – оновлення списку захоплених пакетів в режимі реальног очасу.
- «Stop Capture» – набір параметрів, які дозволяють задати те чи інше значення, при досягненні якого процес захвату закінчиться.
- «Name Resolution» – набір параметрів вирішення імен дозволяє визначити які із способів вирішення імен повинні використовуватися.

Рис.Д.13
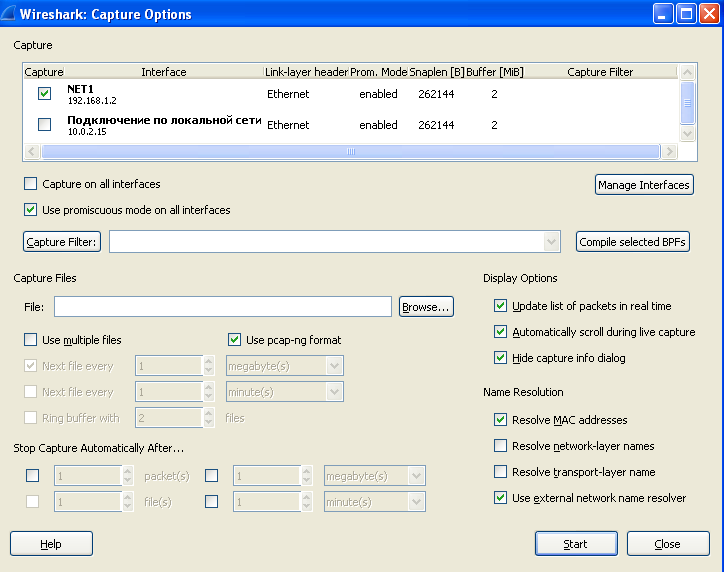
Рис.Д.14. Вибір інтерфейсів та параметрів захвату пакетів.
Для початку моніторинга мережної активності необхідно натиснути «Start». Після вибору інтерфейсу, який цікавить, можна починати і закінчувати захват пакетів через команди в меню «Capture».
Д.7.3.6.Налаштування фільтрів.
Якщо запустити сніфер без додаткових налаштувань, то він буде захоплювати всі пакети, які проходять через мережний інтерфейс. Найбільш часто користувача цікавлять тільки деякі пакети, які відповідають заданим критеріям. Для визначення цих критеріїв служать фільтри відображення та захоплення.
Існує два варіанти фільтрації пакетів: на етапі захоплення і на етапі відображення користувачу. У першому випадку ефективність роботи сніферу та споживані ним системні ресурси значно нижче, ніж у 2-му випадку.
При визначенні фільтру вказуються умови, яким повинні відповідати ті пакети, які повинні бути пропущені через фільтр. Назва полів та протоколів в фільтрі вводиться тільки маленькими літерами. Якщо текст фільтру має коректний зміст, поле фільтру підсвічується зеленим, якщо некоректний – червоним. Для задіяння фільтру необхідно його підтвердити кнопкою "Apply".
Фільтрацію можна проводити за протоколами або за значеннями полів в PDU (пакеті). Для застосування фільтрації за протоколом необхідно в поле вводу фільтра ввести назву протоколу. Наприклад фільтр за протоколом "arp" виводить тільки ARP-кадри (рис.Д.15).
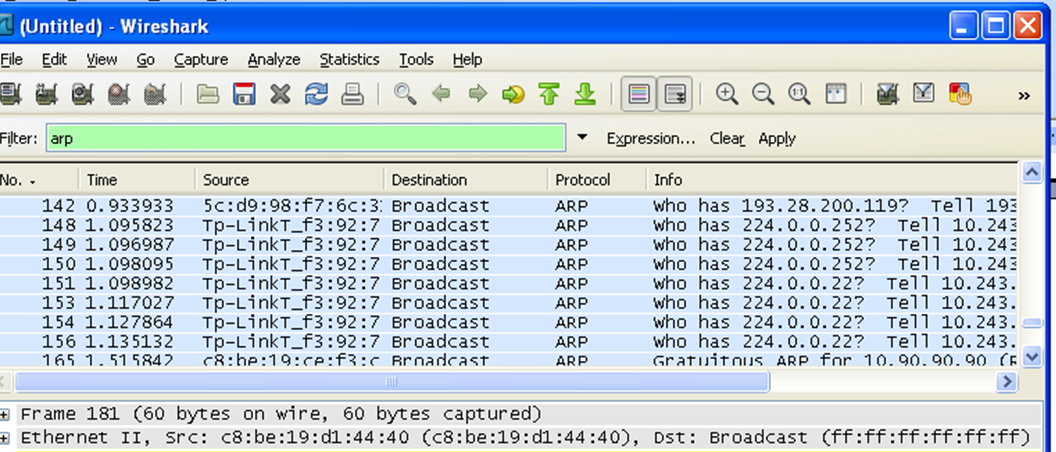
Рис.Д.15. Приклад задавання фільтру через назву протоколу.
Для фільтрації за значенням поля в PDU, записується назва поля, оператор порівняння та значення з яким порівнюється це поле. Для формування тексту фільтру можна скористатися майстром побудови виразів фільтру, який викликається через кнопку "Expression...". Наприклад результат роботи майстра з рис.Д.16 буде текстове значення фільтру
modbus_tcp.func_code == 3
У таб. наводиться перелік найбільш вживаних для лабораторних робіт полів.
|
Поле |
Опис |
|
eth.addr |
Фізична адреса джерела або отримувача в кадрі Ethernet |
|
eth.dst |
Фізична адреса отримувача в кадрі Ethernet |
|
eth.src |
Фізична адреса джерела в кадрі Ethernet |
|
eth.len |
Довжина кадру Ethernet |
|
ip.addr |
Мережна адреса джерела або отримувача в пакеті протоколу IP |
|
ip.dst |
Мережна адреса отримувача в пакеті протоколу IP |
|
ip.src |
Мережна адреса джерела в пакеті протоколу IP |
|
ip.proto |
Позначення протоколу, який був інкапсульований в пакет IP |
|
tcp.ack |
Підтвердження (АСК) протоколу ТСР |
|
tcp.port |
Порт джерела і отримувача в сегменті протоколу TCP |
|
tcp.dstport |
Порт отримувача в сегменті протоколу TCP |
|
tcp.srcport |
Порт джерела в сегменті протоколу TCP |
|
udp.port |
Порт джерела або отримувача в сегменті протоколу UDP |
|
udp.dstport |
Порт отримувача в сегменті протоколу UDP |
|
udp.srcport |
Порт джерела в сегменті протоколу UDP |
|
dns.qry.name |
Ім’я мережного ресурсу в DNS запиті |
|
dns.resp.name |
Ім’я мережного ресурсу в DNS відповіді |
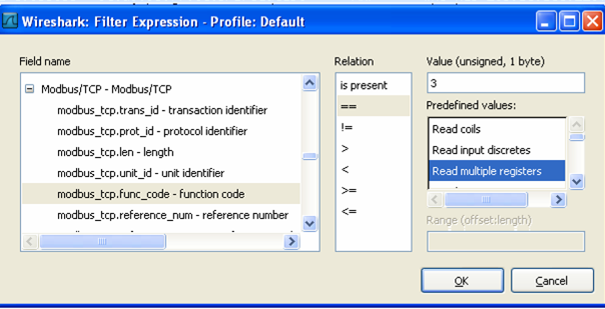
Рис.Д.16. Приклад задавання фільтру через поле протоколу.
Оператор порівняння може являти собою С-подібний оператор або символьне скорочення оператору, які наведені в таб.Д1
|
символьне скорочення |
C-like |
Опис та приклад |
|
eq |
== |
Рівне |
|
ip.src==10.0.0.5 |
||
|
ne |
!= |
Нерівне |
|
ip.src!=10.0.0.5 |
||
|
gt |
> |
Більше ніж |
|
frame.len > 10 |
||
|
lt |
< |
Менше ніж |
|
frame.len < 128 |
||
|
ge |
>= |
Більше або дорівнює |
|
frame.len >= 0x100 |
||
|
le |
<= |
Менше або дорівнює |
|
frame.len <= 0x20 |
Значення поля типу без-знакового цілого можна вводити в різних системах числення: 10-кова, 8-кова (починається з 0), 16-кова (починається з 0x). Наприклад, наступні значення еквівалентні.
ip.len le 1500
ip.len le 02734
ip.len le 0x436
Для того щоб задати умову для булевого поля, достатньо вказати це поле. Наприклад, наступне значення фільтру пропустить тільки ті пакети, для яких прапорець SYN в сегменті TCP буде виставлений
tcp.flags.syn
Байти або два байти адреси Ethernet можуть бути розділені розділювачами ":", "-" або ".". Наприклад:
eth.dst == ff:ff:ff:ff:ff:ff
eth.dst == ff-ff-ff-ff-ff-ff
eth.dst == ffff.ffff.ffff
Для визначення в умові текстового поля, його значення береться в лапки. Наприклад:
http.request.uri == "http://www.wireshark.org/"
При побудові фільтру можна комбінувати дві та більше умови, використовуючи логічні оператори. У якості умови може виконуватися як фільтрація за протоколами, так і фільтрація за значенням полів.
|
символьне скорочення |
C-like |
Опис та приклад |
|
not |
! |
заперечення not llc |
|
and |
&& |
конкатенація (логічне «І») ip.src==10.0.0.5 and tcp.flags.fin |
|
or |
|| |
альтернатива (логічне «АБО») ip.scr==10.0.0.5 or ip.src==192.1.1.1 |
ДОДАТОК 7.4. ВБУДОВАНІ ЗАСОБИ WINDOWS ДЛЯ КОНФІГУРУВАННЯ ТА ПЕРЕВІРКИ РОБОТИ МЕРЕЖІ
Д.7.4.1. Загальний перелік утиліт, що використовуються в даній лабораторній роботі
ping - перевіряє з’єднання на рівні протоколу IP з іншим пристроєм, який підтримує TCP/IP
arp - виводить та змінює записи кешу ARP: таблиць відповідності IP-адрес і відповідних їм фізичних адрес (наприклад MAC в Ethernet)
getmac – отримання апаратних адрес мережних адаптерів (MAC-адрес) як на локальному так і на віддаленому ПК.
Д.7.4.2. Утиліта PING (тут дані мінімальні функції, детальніше розглянутий в наступній лабораторній роботі).
Дана утиліта перевіряє досяжність на рівні протоколу IP іншого пристрою, який підтримує протокол IP. Функціонування даного сервісу базується на протоколі ICMP (розглянутий в наступному розділі курсу). Утиліта відправляє ехо-запит, і після повернення ехо-відповіді виводить час очікування.
Політики фільтрування пакетів для маршрутизаторів, брандмауерів та інших шлюзів безпеки можуть запобігати перенаправленню пакетів.
Мінімальний синтаксис:
ping кінцевийВузол
Де кінцевийВузол - задає IP-адресу або ім’я вузла-призначення
На рис.Д17 показаний приклад роботи утиліти Ping:
Вузол 192.168.1.1 відповідає на ехо-запити, а вузол 192.168.1.5 – ні.
Слід зазначити, що не всі вузли мають відповідати на ехо-запити.
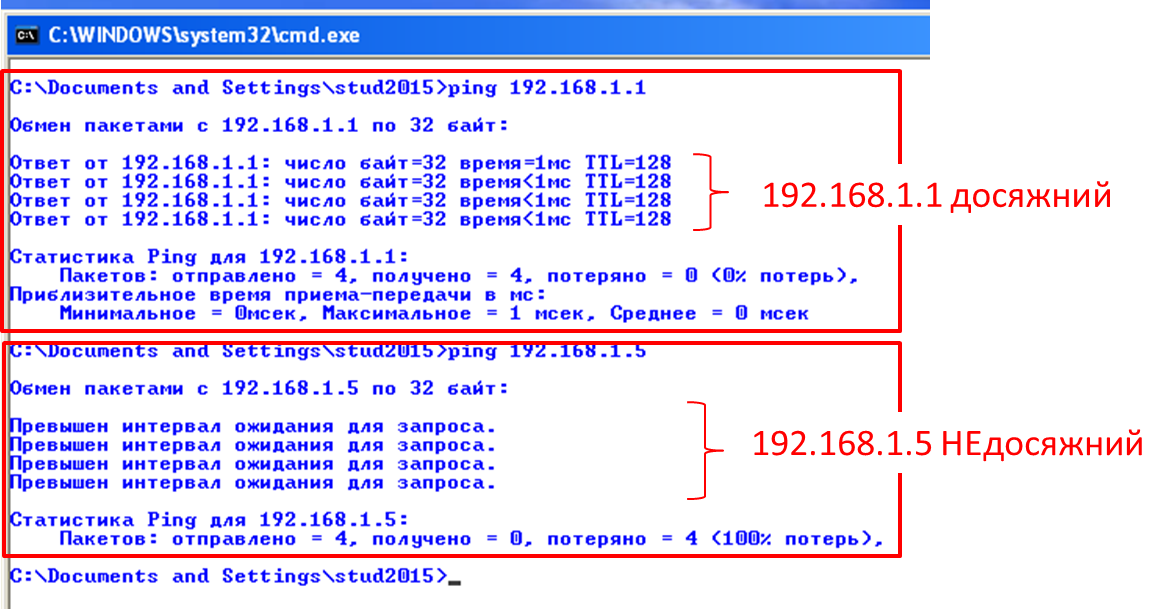
Д.7.4.3. Утиліта ARP.
Служить для виводу та змін записів кешу реалізації протоколу ARP. Кеш вміщує одну або декілька таблиць, які використовуються для збереження IP-адрес і відповідних їм фізичних адрес (наприклад MAC в Ethernet). Для кожного мережного адаптеру (наприклад Ethernet), встановленого в ПК, використовується окрема таблиця.
Синтаксис:
arp [-a [інет_адреса] [-N іф_адреса]]
arp [-g [інет_адреса] [-N іф_адреса]]
arp [-d інет_адреса [іф_адреса]]
arp [-s інет_адреса еth_адреса [іф_адреса]]
|
Параметр |
Призначення параметру |
|
/? |
виводить довідку по використанню |
|
-a [інет_адреса] [-N іф_адреса]
|
Виведення таблиць плинного протоколу ARP для всіх інтерфейсів. Щоб вивести записи ARP для певної IP-адреси: arp -a інет_адреса, де інет_адреса — це IP-адреса. Щоб вивести записи ARP для певного інтерфейсу: arp -a -N іф_адреса, де іф_адреса — це IP-адреса, призначена інтерфейсу. |
|
-g [інет_адреса] [-N іф_адреса] |
Співпадає з -a.
|
|
-d інет_адреса [іф_адреса]
|
Видалення запису з певною IP-адресою, де інет_адреса – це IP-адреса Видалення запису для конкретного інтерфейсу: arp -d іф_адреса, де іф_адреса — це IP-адреса, призначена інтерфейсу. Щоб видалити всі записи, замість інет_адреса пишеться зірочка (*). |
|
-s інет_адреса еth_адреса [іф_адреса] |
Добавлення статичного запису в ARP кеш , який зіставляє IP-адресу інет_адреса фізичній адресі еth_адреса. |
Фізична адреса еth_адреса складається з 6 байт, записаних в 16-ковому форматі та розділених дефісами (наприклад 00-AA-00-4F-2A-9C). Записи, добавлені з параметром -s, являються статичними і не видаляються з кешу ARP після закінчення періоду часу. Записи видаляються, при повторному завантаженні реалізації протоколу TCP/IP. Щоб створити постійні статичні записи кешу ARP, треба записати послідовність команд arp в командний файл і запускати його при старті ПК.
Приклади:
Виведення таблиці кешу ARP для всіх інтерфейсів (рис.Д.18):
arp –a
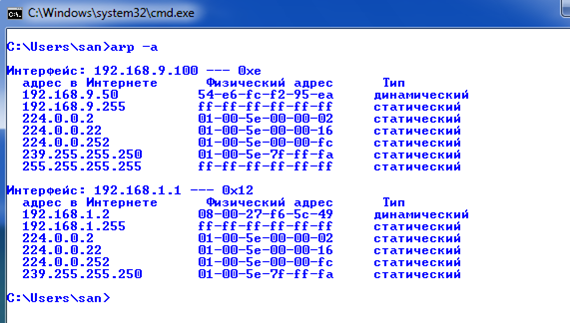
Рис.Д.18
Виведення таблиці кешу ARP для інтерфейсу, якому призначена IP-адреса 10.0.0.99:
arp -a -N 10.0.0.99
Добавлення статичного запису кешу ARP, який зіставляє IP-адресу 10.0.0.80 з фізичною адресою 00-AA-00-4F-2A-9C:
arp - 10.0.0.80 00-AA-00-4F-2A-9C
Д.7.4.4. Утиліта GETMAC.
Утиліта повертає апаратну МАС адресу та перелік мережних протоколів, пов’язаних з кожною адресою для всіх мережних плат у будь-якому комп’ютері – як локальному так і доступному по мережі (через мережі Windows).
getmac /? - виводить довідку по використанню
На рис.Д19 показаний приклад використання утиліти getmac.
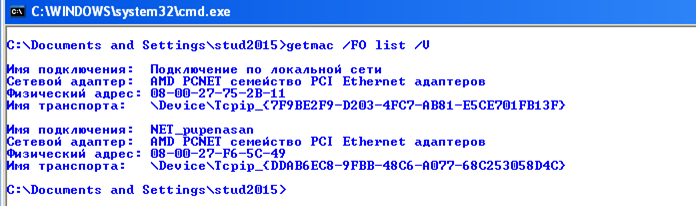
ДОДАТОК 7.5. ОФОРМЛЕННЯ ЗВІТУ.
Пункт 2. Налаштування адаптерів.
Навести копію екрану на якому видно налаштування адаптерів згідно прикладів наведених на рис.Д20.
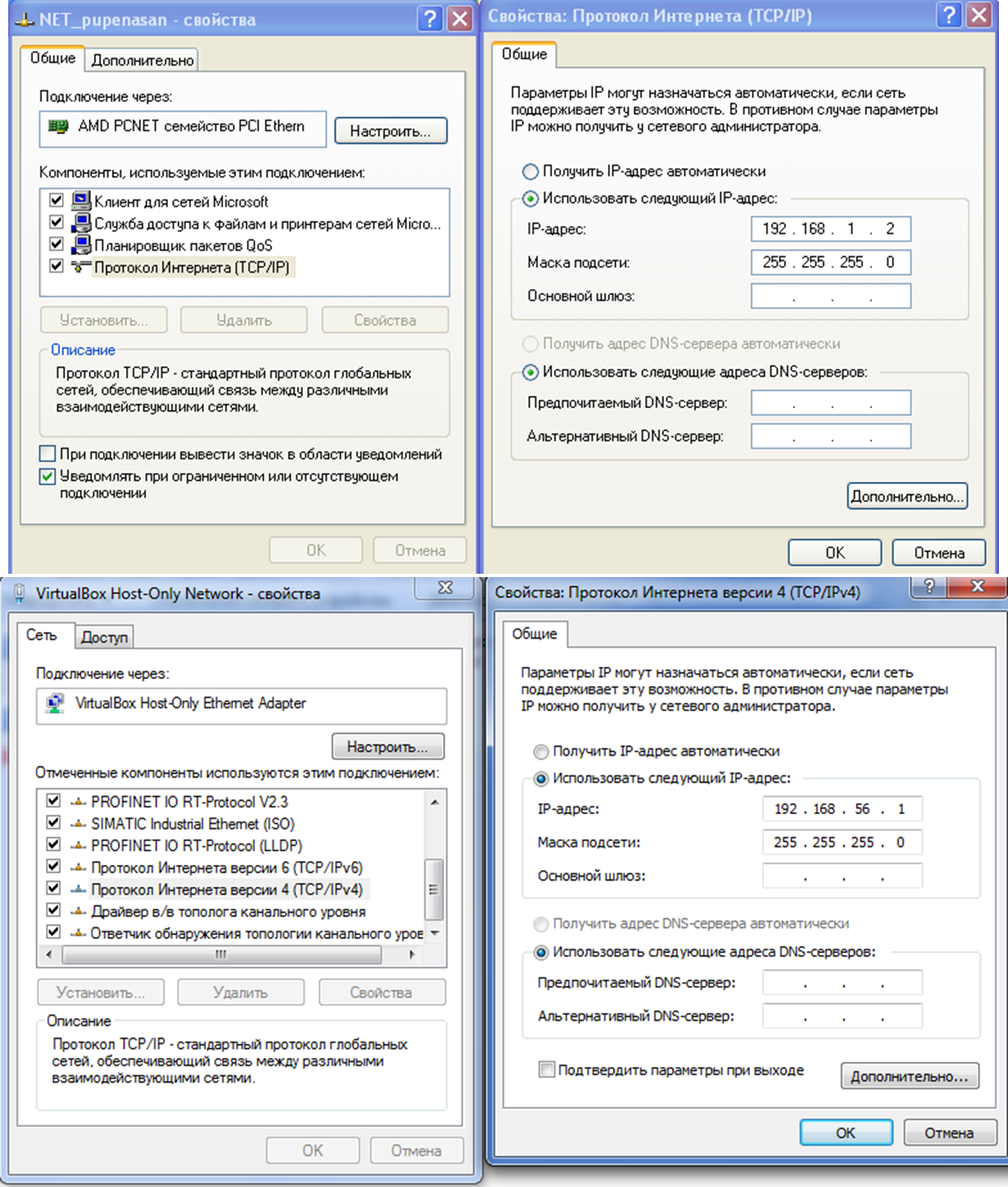
Рис.Д20. Приклади копії екранів налаштування параметрів для звіту.
Пункт 3. Визначення MAC-адрес утилітою Getmac.
Навести копію екрану на якому видно необхідні параметри для адаптерів гостьової ОС.
Підключення на віртуальній машині.
|
Ім’я підключення |
Мережний адаптер |
Фізична адреса (MAC) |
|
|
|
|
|
|
|
|
Навести копію екрану на якому видно необхідні параметри для адаптерів хостової ОС.
Підключення на хостовій ОС.
|
Ім’я підключення |
Мережний адаптер |
Фізична адреса (MAC) |
|
|
|
|
|
|
|
|
Параметри підключення для вузлів мережі.
|
Параметр |
Хостова ОС |
Гостьова ОС |
|
Ім’я підключення |
|
|
|
Мережний адаптер |
|
|
|
Фізична адреса (MAC) |
|
|
Пункт 4. Тест наявності підключення.
Навести копії екранів.
Написати висновок щодо наявності підключення.
Пункт 5. Робота з кешем ARP.
Навести копії екранів.
Написати пояснення до отриманих результатів.
Пункт 7. Прослуховування мережі.
Навести копії екранів.
Написати пояснення до отриманих результатів.
Пункт 8. Аналіз пакету.
Навести копії екранів.
Пакети та їх поля.
|
Пакет (протокол), по порядку вкладеності |
Поле пакету |
Значення |
Пояснення |
|
|
|
|
|
|
|
|
|
|
|
|
|
|
|
|
|
|
|
Пункт 9. Аналіз gratuitous ARP.
Навести копії екранів
Пакети та їх поля.
|
Пакет (протокол), по порядку вкладеності |
Поле пакету |
Значення |
Пояснення |
|
|
|
|
|
|
|
|
|
|
|
|
|
|
|
|
|
|
|
Написати загальне пояснення до отриманих результатів.