ЛР2.Ч1 Протоколи IoT. MQTT
| Сайт: | Школа автоматики |
| Курс: | Технології індустрії 4.0 |
| Книга: | ЛР2.Ч1 Протоколи IoT. MQTT |
| Надруковано: | Гость |
| Дата: | Friday 31 October 2025 4:18 AM |
1. Використання тестових клієнтів для зв’язку по MQTT
Одна із областей застосування MQTT – це обмін між пристроями та програмами, що підключені до Інтернет. Для цього необхідно використовувати загальнодоступний брокер, наприклад test.mosquitto.org . Слід звернути увагу, що даний брокер хоч і є безкоштовним, проте він не гарантує безперебійну роботу сервісу, тому його не слід використовувати для реальних рішень, що потребують надійних з’єднань та цілодобового використання. Брокер test.mosquitto.org використовується виключно в навчальних цілях, за необхідності використання надійних сервісів, слід користуватися іншими брокерами.
1.1. Для ознайомленнями з принципами роботи MQTT скористайтеся тестовими клієнтами та брокером MQTT (рис.1). Тестовим приладом буде http://test.mosquitto.org/gauge/ який отримує дані через брокер test.mosquitto.org за темою (topic) “temp/random”. Для перевірки роботи MQTT скористуйтеся тестовим клієнтом http://www.hivemq.com/demos/websocket-client/ (надалі по тексту Вебсокет-клієнт)
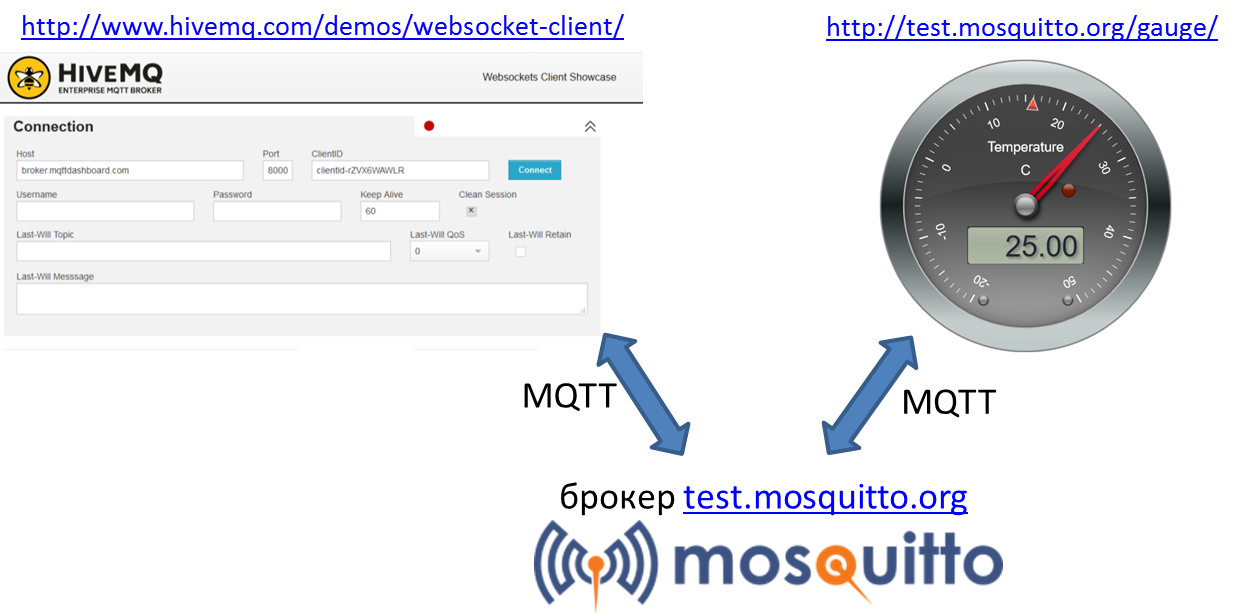
На сторінці Вебсокет-клієнта в полі Host введіть test.mosquitto.org , в полі Port 8080, після чого натисніть кнопку Connect. Повинен з’явитися напис Connected.
У випадку відсутності зв’язку з брокером зробіть спробу пізніше.
1.2. На панелі Publish Вебсокет-клієнта в полі Topic впишіть “temp/random”, QoS задайте рівним 1, в полі Message введіть якесь значення від 0 до 50, натисніть Publish. Перейдіть на http://test.mosquitto.org/gauge/ там повинно відобразитися введене Вами значення.
У випадку відсутності зв’язку з брокером зробіть спробу пізніше.
1.3. Перейдіть на http://edu.asu.in.ua:1880/ui/#/0 (надалі, тестовий сервер) виберіть вкладку з Вашим варіантом і знайдіть групу елементів з Вашим варіантом:
- повзунок для керування клапаном
- тренди температури, позиції клапану, та секундної пилоподібної кривої (0-100)
- круговий індикатор температури
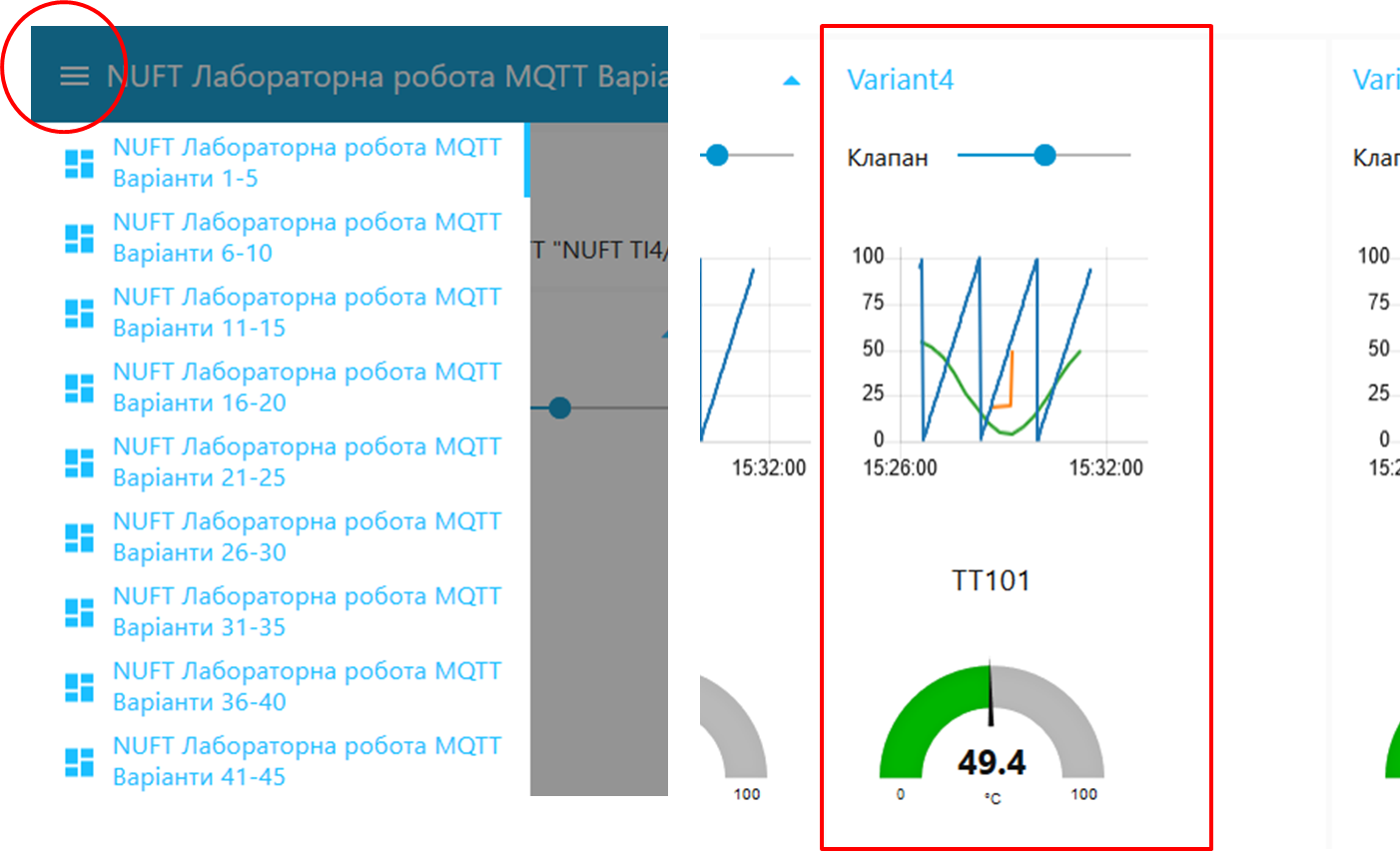
рис.2. Вибір вкладки з варіантом та панель для варіанту
1.4. Відкрийте Вебсокет-клієнт (http://www.hivemq.com/demos/websocket-client/). Якщо ще не зроблене підключення, в полі Host введіть test.mosquitto.org , в полі Port 8080, після чого натисніть кнопку Connect. Повинен з’явитися напис Connected.
У випадку відсутності зв’язку з брокером зробіть спробу пізніше.
1.5. На панелі Publish Вебсокет-клієнта в полі Topic впишіть “NUFT TI4/VariantX/TT101”, де X – номер варіанту. QoS задайте рівним 1, в полі Message введіть значення від 10.5, натисніть Publish. Перейдіть на тестовий сервер, подивіться як змінюється значення на круговому індикаторі. Зробіть поступове введення 30, 75, 50, з періодичністю 5 секунд, після кожного натискайте Publish. Подивіться як змінюється значення на тренді.
1.6. На панелі Subscriptions Вебсокет-клієнта натисніть кнопку «Add New Topic Subscription» в полі Topic введіть «NUFT TI4/VariantX/Klapan» де X – номер варіанту. QoS задайте рівним 1, натисніть кнопку “Subscribe”. Перейдіть на тестовий сервер, змініть значення повзунка. Перейдіть на вкладку Messages, через кілька хвилин повинно з’явитися повідомлення. Зробіть ще кілька змін, зробіть копію екранів з тестового Вебсокет-клієнта та тестового серверу.
1.7. Підпишіться на всі повідомлення з гілки вашого варіанту. Для цього на панелі Subscriptions Вебсокет-клієнта натисніть кнопку «Add New Topic Subscription» в полі Topic введіть «NUFT TI4/VariantX/#» де X – номер варіанту. QoS задайте рівним 1, натисніть кнопку “Subscribe”. Тепер в полі Messages будуть з’являтися усі повідомлення з вашої гілки. Змініть значення на тестовому сервері для клапану і температури.
1.8. Підпишіться на всі повідомлення про зміну значення завдання для будь якого клапану. Для цього на панелі Subscriptions Вебсокет-клієнта натисніть кнопку «Add New Topic Subscription» в полі Topic введіть «NUFT TI4/+/Klapan». QoS задайте рівним 1, натисніть кнопку “Subscribe”. Змініть значення усіх клапанів тестового серверу на вкладці з Вашим варіантом.
1.9. Перейдіть на http://test.mosquitto.org/sys/ для огляду дерева спеціальних тем ($SYS) доступних на брокері test.mosquitto.org. На Вебсокет-клієнті видаліть усі підписки на теми, підпишіться на одну з системних гілок, наприклад «$SYS/broker/uptime», яка показує загальний час роботи брокера в секундах з його останнього перезапуску. Зробіть копії екранів.
2. Зв’язок Node-RED з іншими пристроями по MQTT
У лабораторній роботі №1 показано, що Node-RED, як правило використовується або на стороні Edge або в якості хмарного застосунку. Якщо Node-RED використовується на стороні Edge в якості програми для концентратора або шлюзу чи маршрутизатору, наприклад на апаратній платформі Raspberry PI, він може збирати дані з різних пристроїв по протоколам промислових мереж. Таким чином, як варіант, з одного боку Raspberry PI буде взаємодіяти з пристроями по протоколам промислових мереж, а з іншого - взаємодіяти з хмарними застосунками, сервісами та іншими пристроями по MQTT (рис.3). У даній частині лабораторної роботи розглядається Node-RED з точки зору взаємодії з іншими пристроями по MQTT.
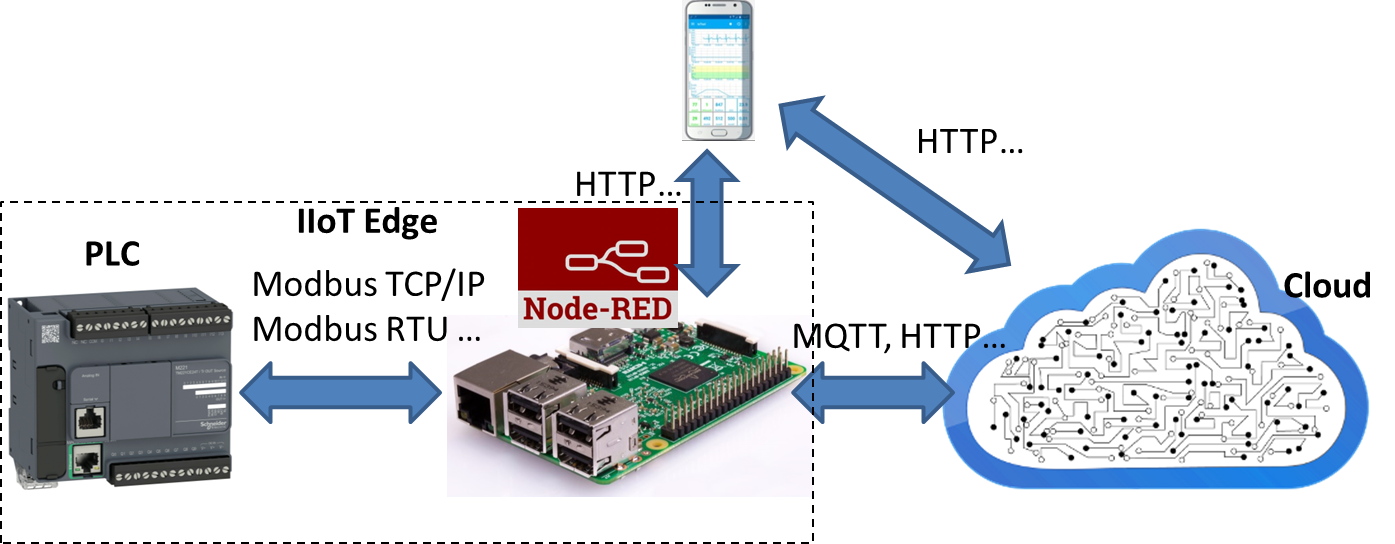
рис.3. Приклад структури рішення IIoT з використанням Raspberry PI та Node-RED.
2.1. Запустіть на своєму ПК на виконання Node-RED. У налаштуваннях існуючих потоків переведіть статус з активного на пасивний (рис.4), щоб його робота не заважала в даній лабораторній роботі. Після зміни налаштувань зробіть розгортання потоку.
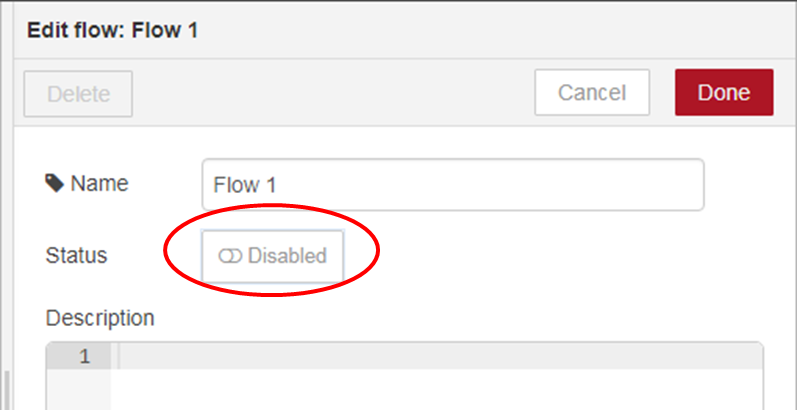
рис.4. Відключення активності потоку (Flow).
2.2. Створіть новий потік (Flow), назвіть його «Laba2». Ознайомтеся з роботою вузлів MQTT з довідника Node-RED. З розділу палітри Input вставте вузол MQTT In. В налаштуваннях Server добавте новий брокер MQTT з назвою mosquitto (рис.5) і адресою серверу http://test.mosquitto.org
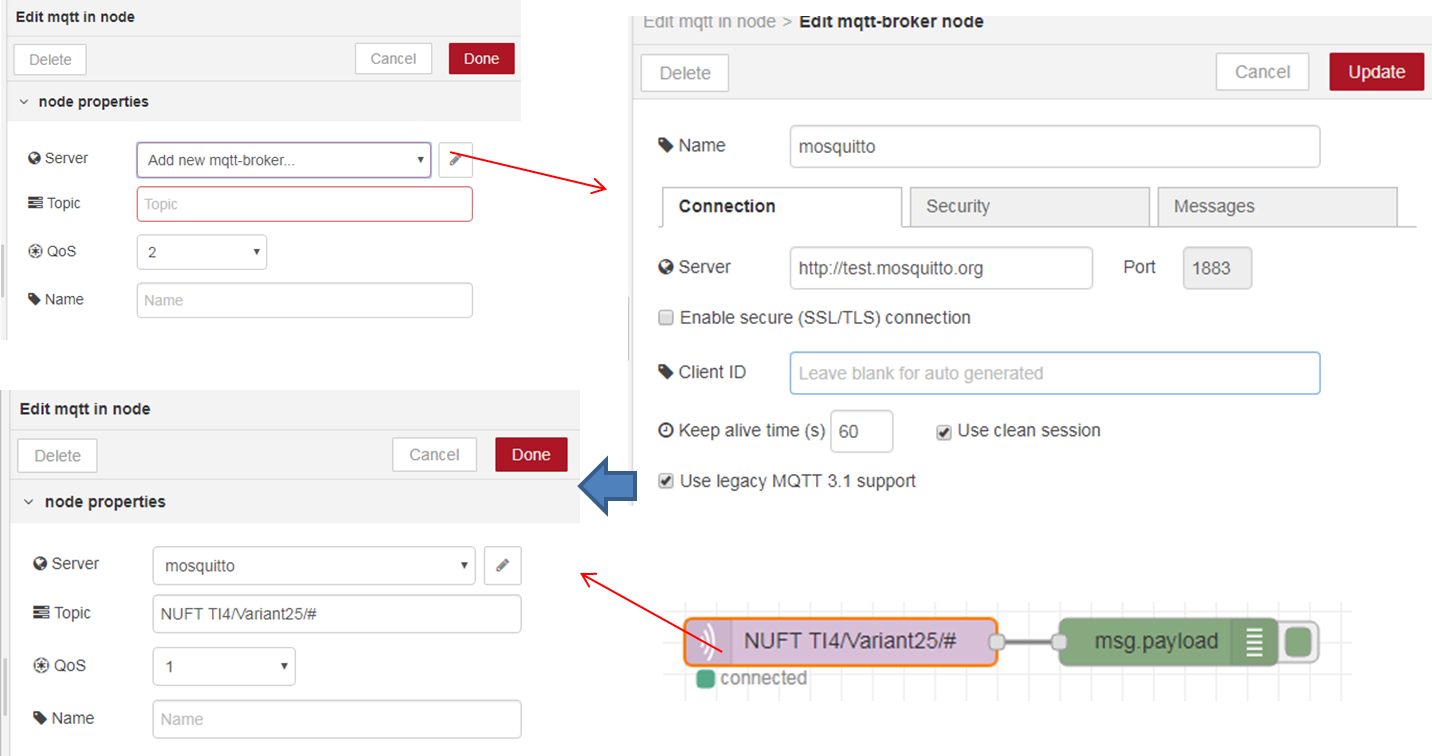
рис.5. Налаштування отримання даних по MQTT.
У полі Topic вузла «MQTT in» введіть «NUFT TI4/VariantX/#» де X – номер варіанту. Це значить, що цей вузол підписується на всі теми з даної гілки. Використайте вузол Debug для виведенню повідомлень (рис.5). Зробіть розгортання, дочекайтеся коли вузол «MQTT in» покаже статус «Connected».
У випадку відсутності зв’язку з брокером зробіть спробу пізніше.
2.3. Активуйте на боковій панелі режим відображення повідомлень відлагодження. Змініть значення на тестовому сервері для клапану зі свого варіанту. Аналогічно пункту 1.5 використовуючи Вебсокет-клієнта задайте значення температури. Зробіть аналіз виведених повідомлень на бічній панелі. Зробіть копію екрану.
2.4. Використовуючи вузли «Slider» та «MQTT out» реалізуйте зв'язок локального графічного інтерфейсу з віртуальним приладом на тестовому сервері, що показує TT101 для вашого варіанту. Використовуючи вузли «gauge» і «MQTT in» реалізуйте зв'язок локального графічного інтерфейсу з повзунком завдання ступені відкриття клапану на тестовому сервері для вашого варіанту. Програма та зовнішній інтерфейс матиме вигляд приблизно як на рис.6. Для відображення підписів використовуйте теми а для формату відображення чисел ангулярні фільтри.
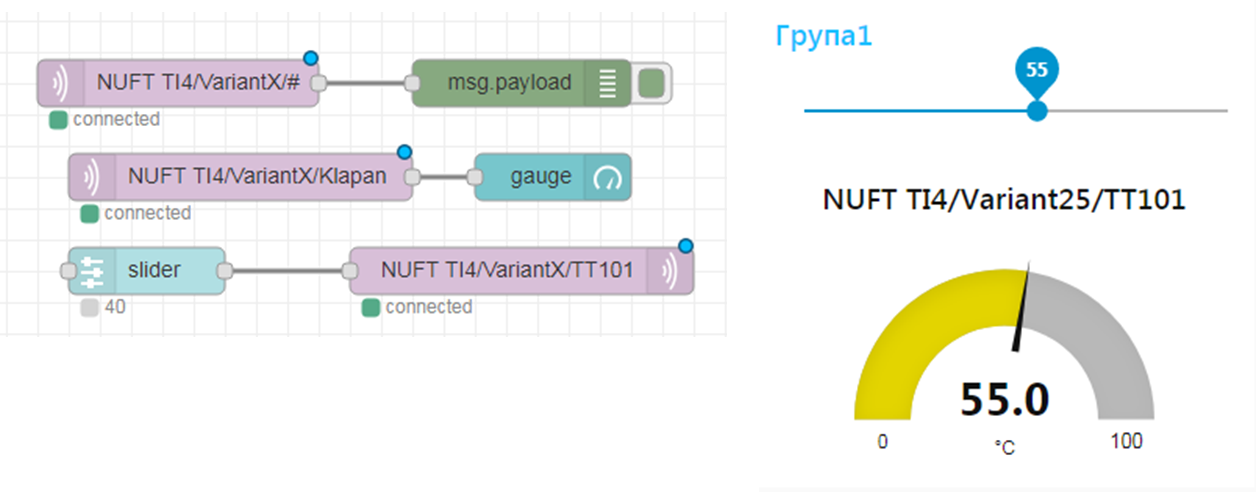
рис.6. Вигляд фрагменту програми Node-RED та локального інтерфейсу.
Зробіть копії екранів програми Node-RED та локального інтерфейсу.
2.5. Модифікуйте програму так, як це показано на рис.7. Перейдіть на тестовий сервер, дочекайтеся коли синусоїда опише кілька періодів. Зробіть копії екранів.
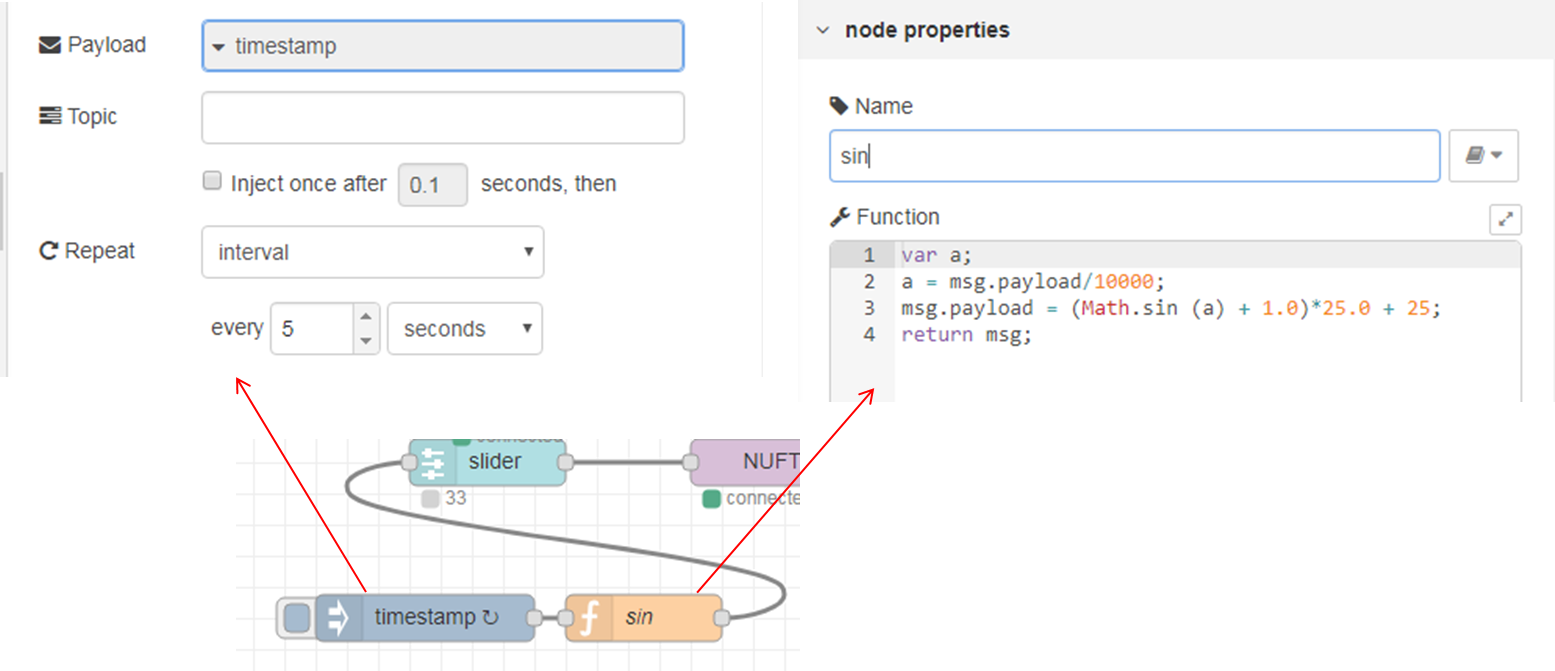
рис.7. Вигляд фрагменту програми Node-RED для формування синусоїди.
2.6. Через меню бокової панелі зробіть експорт потоку в буфер обміну і збережіть в окремому файлі, який необхідно буде для захисту.
3. Зв’язок MQTT-клієнта з мобільного телефону (виконується за можливості)
Для виконання даної частини лабораторної роботи необхідно мати пристрій з Андроїдом або iOS. Даний пристрій буде використовуватися як мобільний клієнт MQTT.
3.1. Встановіть безкоштовний додаток MQTT Client
Приклад для Андроїд “IoT MQTT Panel” https://play.google.com/store/apps/details?id=snr.lab.iotmqttpanel.prod&hl=en_US
Приклад для iOS «MQTTool»
https://itunes.apple.com/us/app/mqttool/id1085976398?mt=8
3.2. Запустіть на виконання. Добавте з’єднання з MQTT брокером (MQTT Host).
Наприклад, для застосунку “IoT MQTT Panel” це робиться в розділі Connection, де означуються ті самі налаштування, що і в попередніх пунктах. Додатково також треба добавити Device.
3.3. Створіть інтерфейс користувача шляхом добавлення графічних елементів та означте для них теми (Topic) відповідно до Вашого варіанту. Перевірте роботу, змінюючи значення клапану на тестовому сервері.